Methyl-Life® Website Support
How To Clear Your Browser Cache & Cookies?
Table Of Contents
Why cookies are necessary?
Computer cookies can be useful because they keep track of items in your shopping carts and save your personal information — including login credentials — so sites can remember you and what your preferences are. They can make online transactions extremely convenient, as you don’t have to enter in your information every time you visit a site. Instead, logging into your favorite websites is quick and easy. However, sometimes when there is a lot of data stored in a web browser things can start to malfunction. This is when you may want to clear the cookies/cache of your browser (refreshing everything). But keep in mind, if you choose this method you will lose the convenience of stored passwords and other data. After clearing your cookies you will need to re-enter your login credentials for all of the websites you typically use.
How to clear cookies/cache in Chrome, Firefox, Safari, and other browsers
This page provides current step-by-step instructions on how to clear cookies/cache from the latest versions of five popular web browsers. Clearing the cookies/cache can often help when this or any website is not functioning properly.
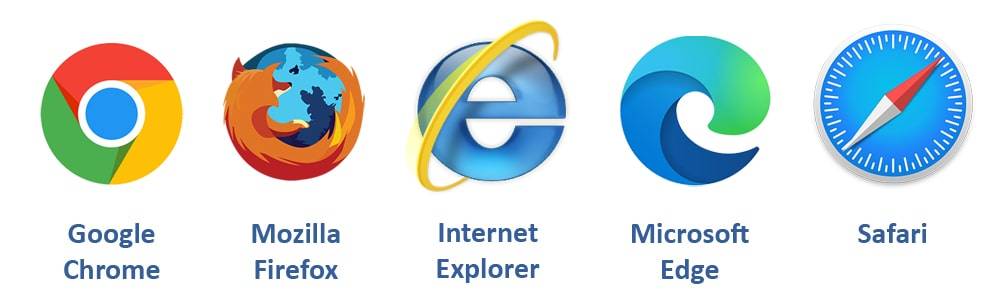
How To Clear Cache/Cookies?

Google Chrome (Computer): How to clear cookies/cache in Chrome on your Windows or Mac computer?
Step-by-step instructions
2. In the top right corner of the browser you will see a button with three dots, which indicates a settings menu. Click the setting button to open the menu.


Google Chrome (Android Mobile Device): How to clear cookies/cache in Chrome on your Android devices?
Step-by-step instructions
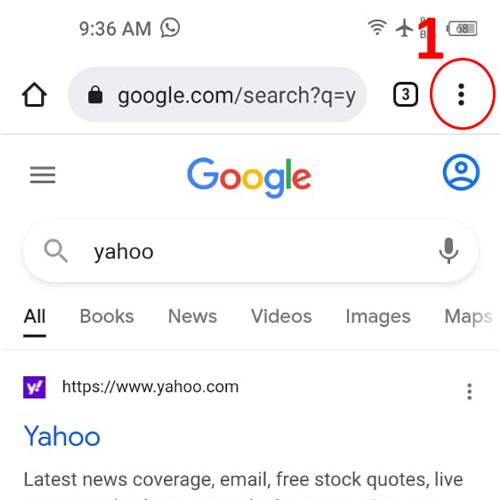
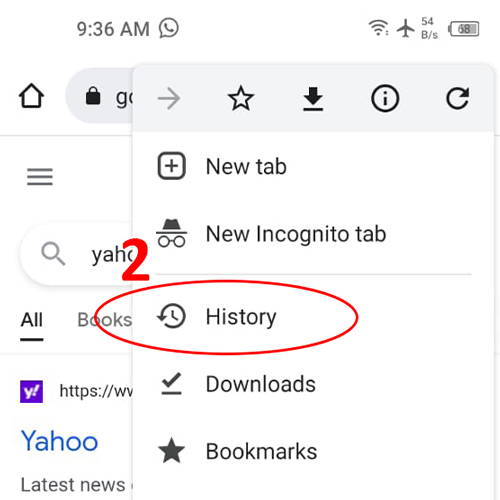

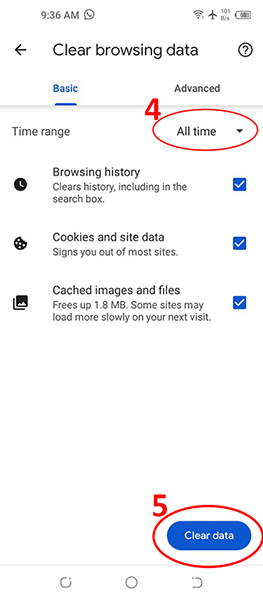

Google Chrome (Apple Mobile Devices): How to clear cookies/cache in Chrome on your iOS devices?
Step-by-step instructions

Mozilla Firefox (Computer): How to clear cookies/cache in Firefox on your Windows or Mac computer?
Step-by-step instructions
1. Open Firefox web browser on your computer.
2. Click the menu button and select settings.
3. Select the Privacy & Security panel and go to the Cookies & Site Data section.
4. Click the Clear Data button. The clear data dialog box will appear.
5. Cookies and Site Data (to remove login status and site preferences) and Cached Web Content (to remove stored images, scripts and other cached content) should both be check marked. Click Clear.
Note: You will need to log back into websites after you clear cookies and cache of your browser.

Mozilla Firefox (Android Mobile Device): How to clear cookies/cache in Firefox on your Android devices?
Step-by-step instructions
NOTE: Some instructions may vary based on the type of phone you have and what version of Firefox it is running. Look for the menu icon (three bars) located at the top right corner. On older Android devices you’ll have to press the hardware menu key and then tap “More.”
2. Tap on the "3 dot" menu button which is usually found in the top right hand corner. If you can't see it, scroll all the way up by swiping the screen. Doing this usually reveals the 3 dot menu.

Mozilla Firefox (Apple Mobile Device): How to clear cookies/cache in Firefox on your iOS devices?
Step-by-step instructions
2. Click on the “menu bars,” which looks like three parallel lines in the lower right-hand corner of the browser window.
Note: Make sure “Cookies & Cache” is selected, before tapping on “Clear private data.”
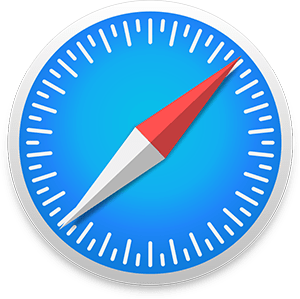
Safari (Apple Computer - Mac): How to clear cookies/cache in Safari on your Apple computer?
Step-by-step instructions
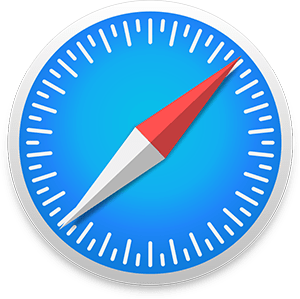
Safari (Apple Mobile Device): How to clear cookies/cache in Safari on iPhone, iPad and iPod?
Step-by-step instructions

Internet Explorer (Windows 7, 8, 10): How to clear cookies/cache in Internet Explorer on your Windows computer?
Step-by-step instructions
2. Select Tools > Internet Options



